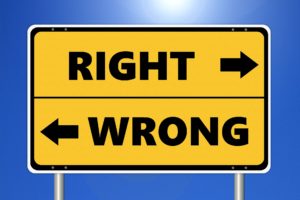「画像の編集に時間が掛かって出品作業が思うように進まない!!」
こんな悩みを持つ人は多いです。
こんにちは、画像編集名人Yoshiです。
私は写真の加工は必ずしますが
1枚につき2分も掛けません。
- 使いやすいツールを使う
- 良く使う画像を保存し、使い回している
ので時間が掛かりません。
今回は
写真加工の最低限守るべきことをお伝えしつつ
サクッと加工を終える方法をご紹介します。
◇目次
スクリーンショットをするためのソフトを入手

商品写真を入手するためにScreenshotを使うので
Screenshotができるソフトをダウンロードしましょう。
グーグルで”Screenshot”と検索しますと、多くのツールが見つかりますので
入手してください。
私が使っているツールを念のため紹介しますとApowersoft free screen captureというソフトです。
[blogcard url=”https://www.apowersoft.com/free-screen-capture”]
command+1で起動できるので便利です。
ただ、どのソフトも同じような仕様ですのでscrenn shotに関してはお好きなソフトをお使いください。
写真を入手する
ソフトが入手できたので早速商品写真を入手します。
こんな感じの商品写真が入手できればOKです。

商品写真の入手先としましては海外セレクトショップが挙げられます。
全ての商品写真には著作権があり、
本来であれば権利の保持者に写真使用の許可を得なければいけませんが
ここでは、セレクトショップの写真を拝借しましょう。
商品が売れて、その商品をセレクトショップから購入すれば
セレクトショップの売り上げに貢献できるので店舗もやかましくは言いません。
※写真の流用に関しては自己責任でお願い致します。
私は良く使うセレクトショップには商品写真を借用していることを通知しています。
写真の流用に関してはBUYMAも黙認している状態ですので
そこまで心配する必要はありません。
写真の入手先としてオススメできないもの
ただ、ここで写真の入手先として絶対にオススメできないものがあります。
- ブランド公式サイト
- 有名人のブログ、インスタ
- 雑誌
- 楽天、AMAZON.JPなどの日本のECサイト
これらから勝手に写真を流用しますと
写真の権利保持者よりBUYMAにクレームがいき
結果、写真の削除、商品の削除となりますのでお気をつけください。
PIXLRがオススメ!!
写真が入手できたので早速加工していきましょう。
オススメの加工ソフトはPIXLRです。
[blogcard url=”https://pixlr.com/editor/”]- ダウンロード不要
- 無料
で、Photoshopと同じようにレイヤーを使った本格的な画像編集ができます。
使用者が多く、”PIXLR” “使い方”と検索しますと、多くの解説が見つかるのも嬉しいです。
特に下記の記事は詳しく解説しているのでオススメです。
詳しい使用方法を知りたい場合は下記の記事を参照ください。
[blogcard url=”https://ferret-plus.com/384”]PIXLRを使って写真を加工する
このチャプターでは、PIXLRを使っての実際の写真加工の方法を学びましょう。
目標は売り文句の入った、シンプルな下記の画像を作ることです。

先ずは新しい画像を開きます。
ファイル、新しい画像…をクリックします。

新しい画像をクリックしますと用紙の寸法を決めるウィンドウが現れるので
用紙の寸法を決めます。
BUYMAでは画像が全て
210px ×210pxになるのでそこまで高い解像度は要求されませんので
好きな寸法にしてください。
ただし、縦1000px 横1000pxなど正方形の用紙にすることだけは必ず守ってください。
長方形なども自動で正方形になります。
長方形ですと、商品画像の上下、左右が変にカットされて表示されるので
必ず正方形にしてください。

OKをクリックしますと縦1024px 横1024pxの正方形が表示されます。
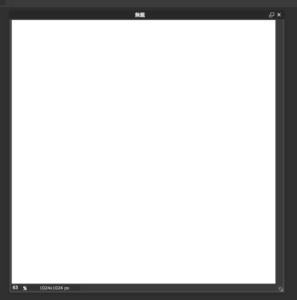
次に売り文句を画像に入れていきましょう。
商品写真1枚目に売り文句を入れるのは絶対です。
これに関しては下記の記事で詳しく説明していますのでご確認ください。
売り文句は四角の中に原色系の色に白地で記載しますと
- 小さい画像でも視認性が高い
- デザイン的にも優れている
と感じます。
こんな感じですね。

先ずはこの、関税込み、国内即発、送料込みなどの売り文句スタンプを作りましょう。
作り方は簡単で新しい画像として 100px 100pxのように小さい四角の新しい画像を表示させます。
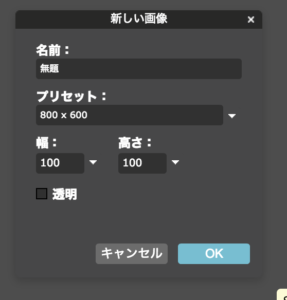
すると下記のように小さい四角が表示されるのでそこで売り文句スタンプを作ります。

先ずはスタンプを塗りつぶす色を決めます。
画面左側に表示されているツールバー一番下に大きい四角と小さい四角6つがあるので
一番大きい四角をクリックします。

すると色を選ぶ画面=color selectorが表示されるので好きな色を選びます。

色の決め方はHSL, RGB, WEB, IMGと4つありますがWEBが直感的で使いやすいと思います。
好きな色をクリックしてください。
クリックしますとツールバー下部の大きな四角の色がcolor selectorで選んだ色になります。

次に塗りつぶしツールである
ペインドバケツツールをクリックします。

カーソルを小さい四角の用紙100px 100pxに合わせクリックします。
すると白地の用紙がピンクに塗りつぶされました!

次に”関税込み”の文字を記入します。
文字は白ですので大きい四角部分を白にします。
先ほどを同じ容量でcolor selectorで白を選択します。
色の変更が完了したら、タイプしていきます。
文字を記入するためにはツールバーのA=タイプツールをクリックします。

先ほど作ったピンクの用紙の上でクリックします。
するとタイプツールが表示されるので関税 改行 込みと打ち込みます。
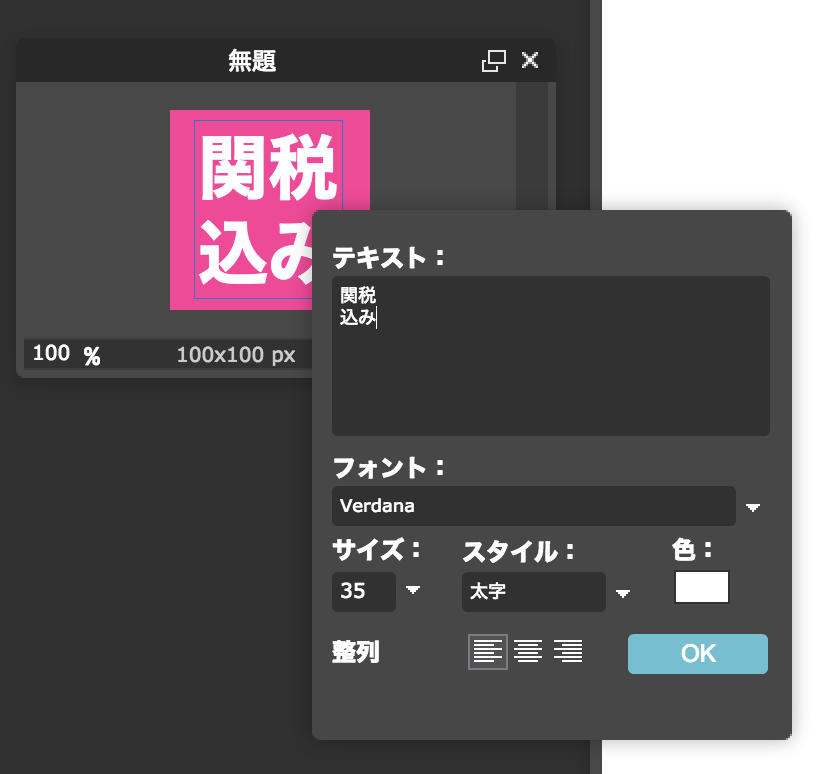
好みでフォント、スタイルを変更してください。
フォントは何でも構いませんが、スタイルは太字が良いと感じます。

すると上記のようにスタンプ一つ目が完成しました。
これを編集、全て選択をクリックし、画像をコピーします。
これを大きな用紙にペーストしますと下記のようになります。

同じ要領で”国内即発” “送料込み”などのスタンプを作成し貼り付けますと下記のようになります。

売り文句が記載された用紙は常に使うので保存し、使い回しましょう。
この用紙にスクリーンショットした商品画像をコピペすれば商品写真1枚目は完成です。

時間に余裕があれば着用写真を追加しても良いです。

さらに時間があればブランド店舗、ブランド発祥の街の風景、コレクション写真を背景として追加してもいいかもしれません。
この場合、商品画像を邪魔しないよう背景の不透明度を調整し、色味を薄くします。

特定のレイヤーの不透明度を調整するにはレイヤーウィンドウにて
レイヤーを選択し
レイヤーウィンドウ下部にあるtoggle layer settings をクリックします。

すると、不透明度が表示されるので、変更します。
パーソナルショッパーの中にはショッパー独自のスタンプを作成し
全ての商品写真に掲載するなどをしている人もいます。
あまりゴチャゴチャしますと商品が他の要素に邪魔され埋没してしまう危険性もあるので、
あくまでも商品が主役になる、目立つように注意しましょう。
師匠を探し、参考にする
画像には、これが正解というのはありません。
多くのパーソナルショッパーの画像を見て、
良いところを盗み、あなたの画像を改善していってください。
目的は何?
画像の加工、凝りだすと何分でも時間を費やすことができます。
ただ、ここで忘れてはならないのは
画像の加工はあくまでも販売して利益を上げるという目的を達成するために
講じる手段であり、目的ではないということです。
BUYMAで最も美しい画像を作成する
これは目的ではないはずです。
商品写真の加工1枚につき1時間を費やし、
結果出品数が伸びず、売り上げ高、利益額が伸びない。
これでは本末転倒です。
あくまでも利益を追求するためにも加工には数分だけ掛け、
出品、顧客対応、リサーチにも時間が振り分けられるようにしてください。
まとめ
- 写真の入手にはScreen Shotを使う
- 写真の入手先は海外のセレクトショップがベター
- 加工にはPIXLRを使う
- 写真には売り文句を記入
- 売り文句スタンプはよく使うので作ったら保存して使い回しできるようにする
- 画像加工の目的はあくまでも販売にある。 時間を掛けすぎない
素晴らしい写真加工とは
時間がかからない
それでいて
クリック率を上げることができる
です。
これを意識して写真加工してくださいね。
時間を掛けすぎてはいけません。
今回の記事があなたの活動のお役に立てば嬉しいです。
それでは、また次回お会いしましょう。
Ciao!!